Ten Tips & Techniques (Round 8)
Alright, I am back with 10 more Tableau Tips and Techniques. Be sure to check out the entire series on our website. Many of our tips in this blog post will focus on speed...just some quicker ways of doing things in Tableau.
1. Quick Union
To union multiple tables, you can press and hold CTRL (or SHIFT) to select all the tables then drag them out all at the same time.
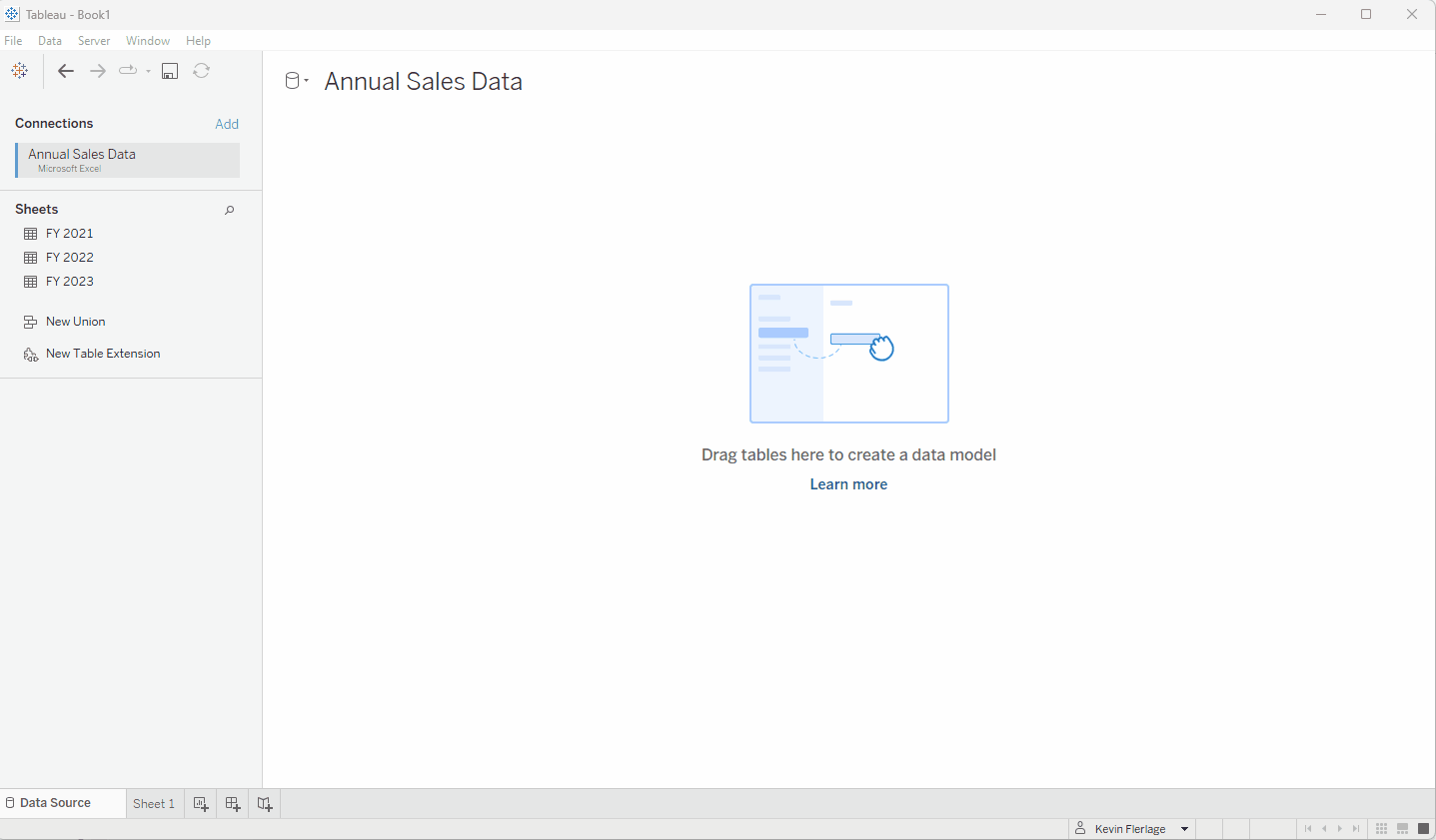
2. Quick Extract Creation Using Tableau Public
Well, I think this is a new feature...I mean, I don't recall seeing it until recently. As you probably know, in order to publish to Tableau Public, you must extract your data sources. Now if you go to publish to Tableau Public without an extract, it will warn you then prompt you to create one.
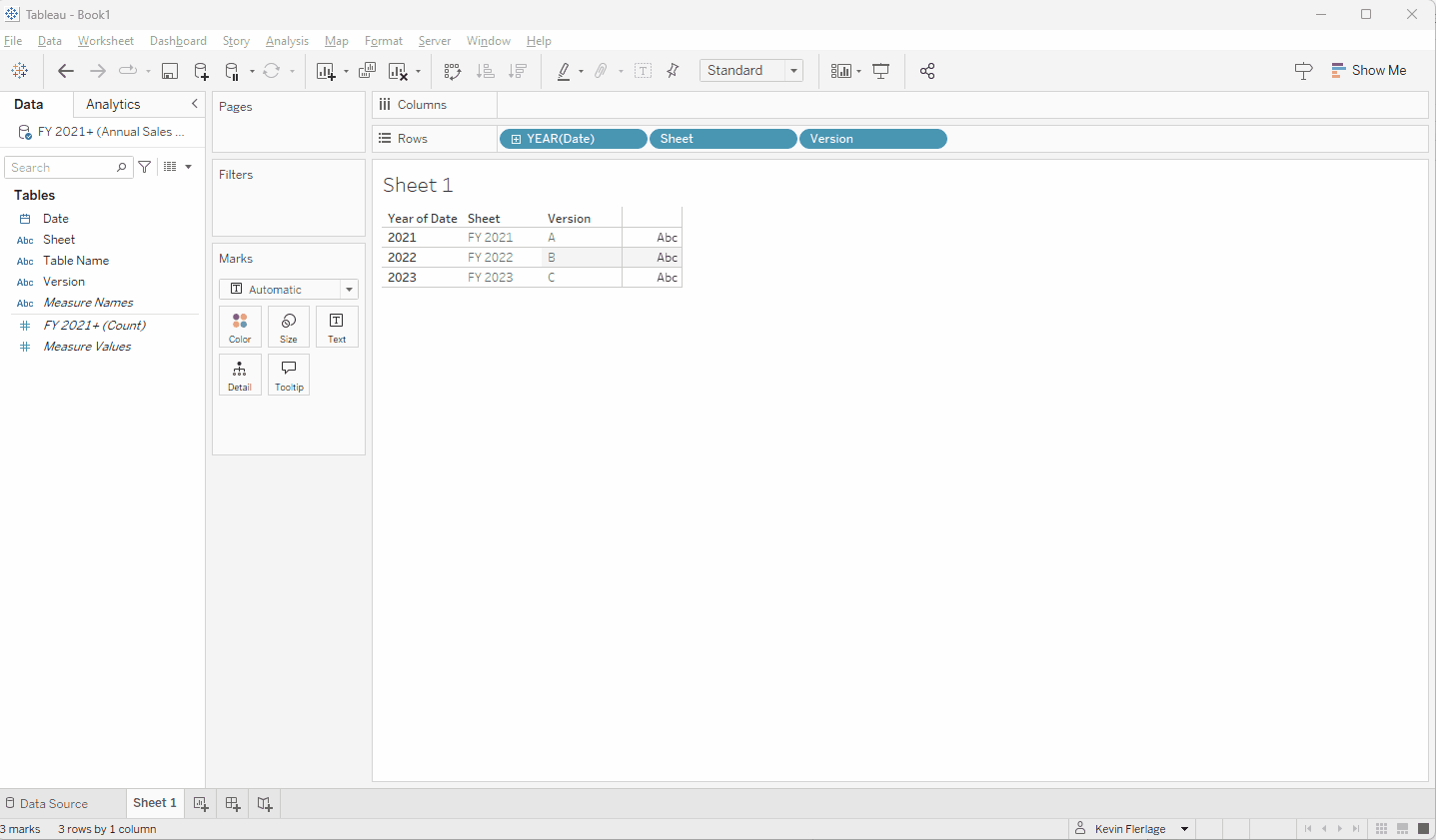
3. Quickly Remove Filters when Creating Extracts
In Desktop versions prior to 2024, when you created an extract, you received a window that looked like the following:
In versions starting in 2024, this window has changed to look like the following:

In either case, if you have filters applied to the entire data source, the extract filter window will default to having those filters applied. Honestly, I rarely want this, so I need up removing them all.
Here's a quick tip to remove them quickly in the versions prior to 2024. I used to just select one at a time then click remove. This takes forever. So instead, just click the first filter, press and hold SHIFT, then select the last one. Then just click the Remove button as fast as you can. The gif below shows me doing three of them one at a time then shows me doing them all at once.
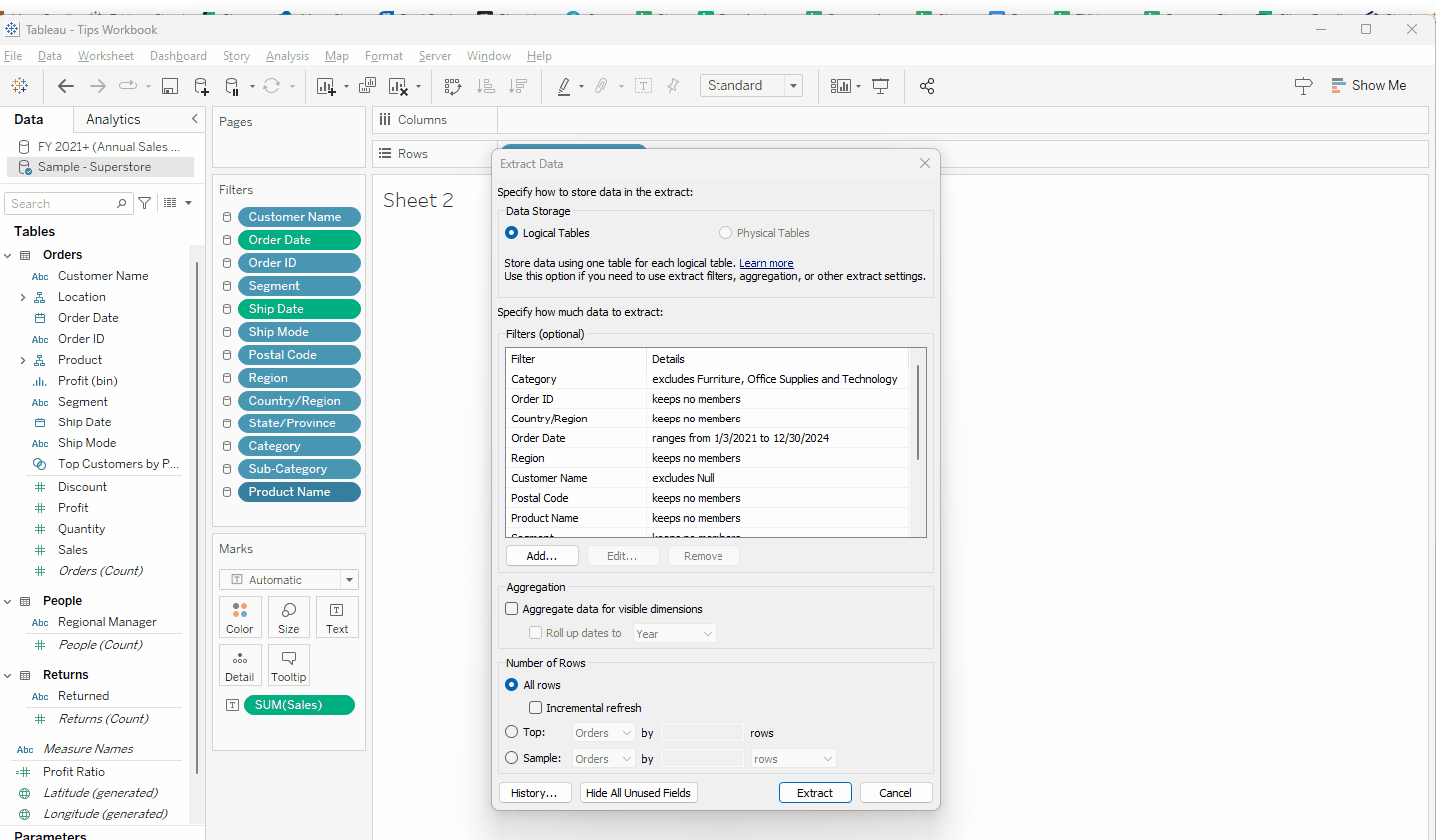
4. Quickest Way to Create a Table using Measure Names & Values
Just click on a dimension and press enter, then click on a measure and press enter. Keep clicking on measures and pressing enter. You don't have to drag a thing.

5. Use a Caption as a Sheet on a Dashboard?
I had no idea you could do this, but one of our awesome clients showed us that you can include captions as information on a sheet and add that to a dashboard. Here is a quick example.
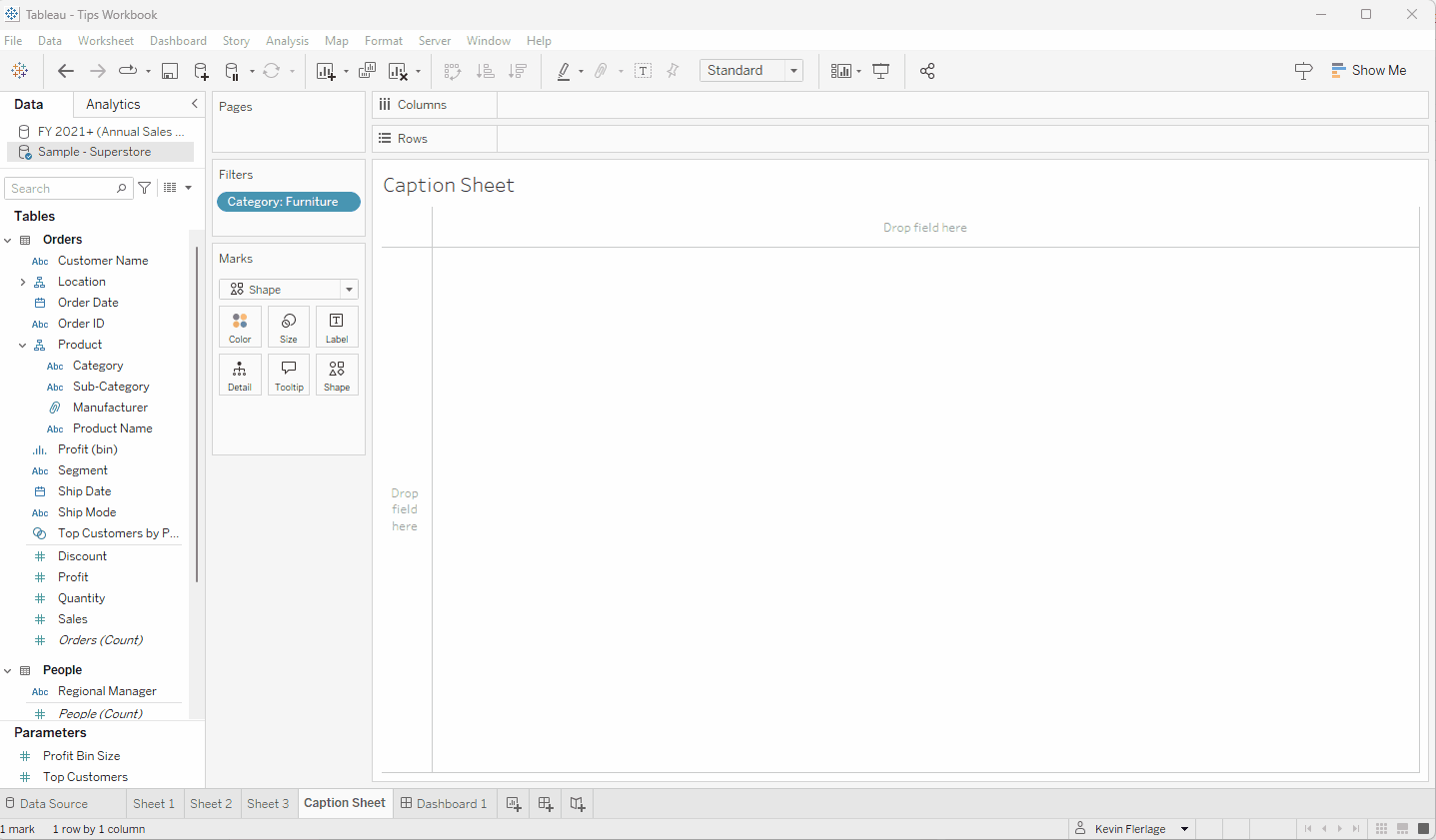
6. Rotating Labels
Rotating labels in Tableau can often be problematic. Sometimes you click the button to rotate it, but it simply doesn't. If that happens to you, persistence is the key. Click a few other rotation options, then click the one you want again. It usually ends up working. Check out the scenario below where the label defaults to being displayed vertically. When I try to rotate it to show horizontally, it doesn't work. However, when I click other rotation options then come back and click the horizontal rotation, it works!
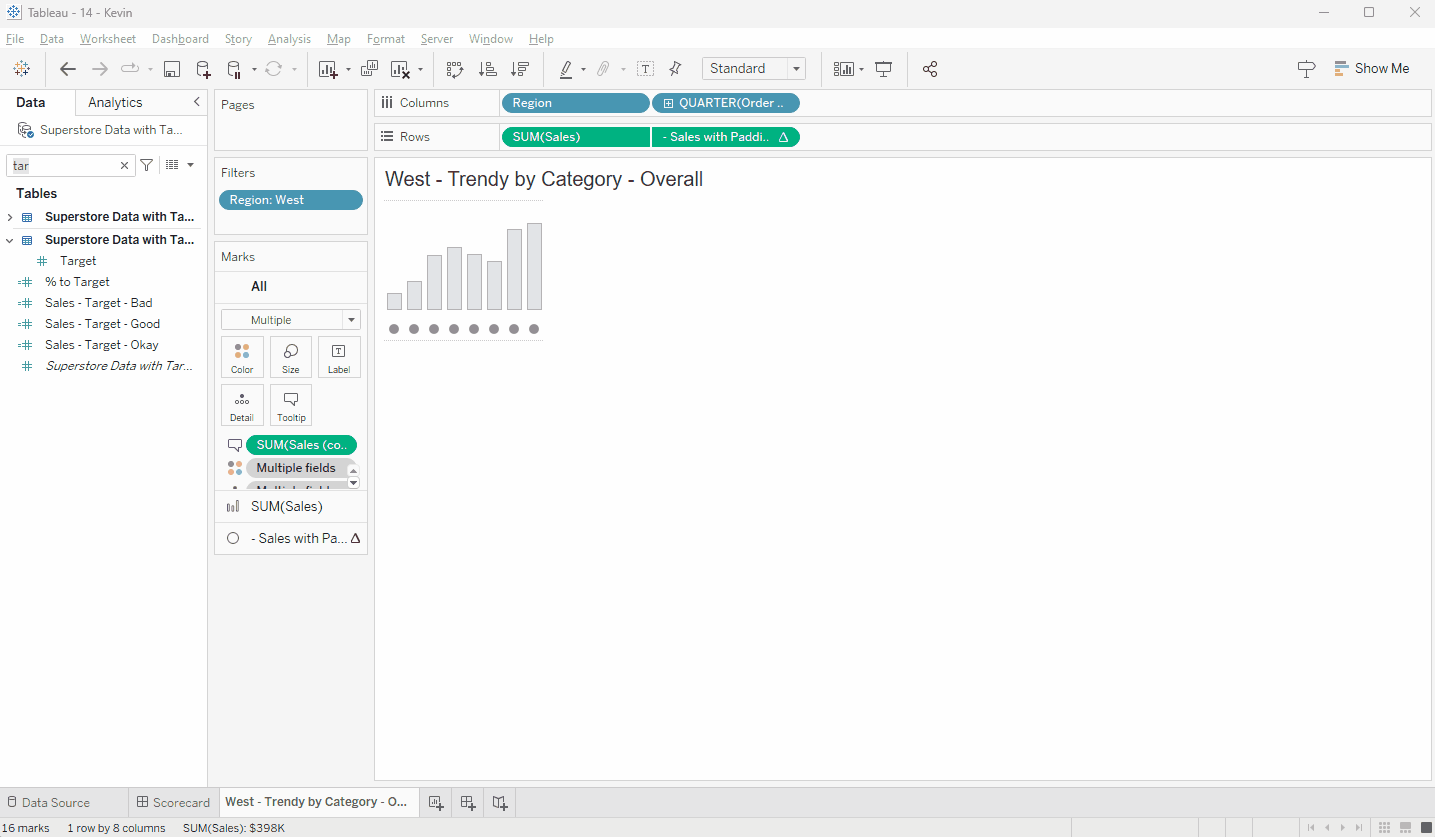
7. Change of Workbook Ownership
If you change ownership of a workbook via Cloud/Server or by using Tableau Desktop (you download someone else's workbook, make changes, then go to publish), the workbook, by default, will disable the ability to refresh the extract - "Refresh not enabled". Try it and see for yourself. So, as a habit, every time you publish a workbook, be sure to click Edit under Data Sources and ensure that all of your data sources are set to Enable Refresh.
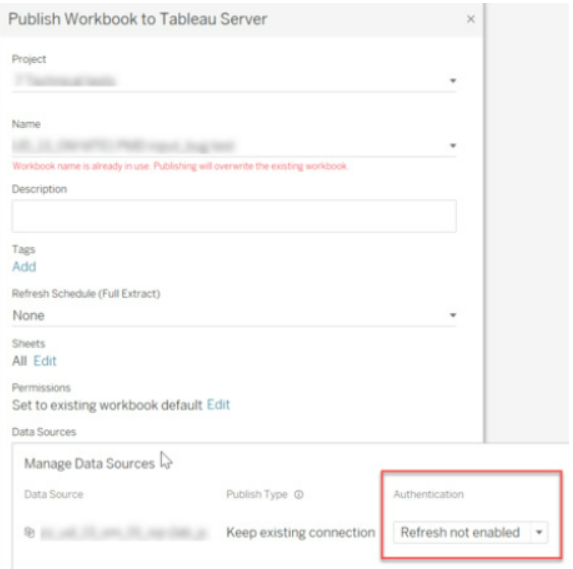
8. Advance Sheet in Presentation Mode
Just a simple tip, if you put Desktop into presentation mode, you can advance to the next sheet by pressing the spacebar (or the arrow keys) just like you can in PowerPoint.
9. Using a Data Source as a Dynamic Parameter
In numerous occasions, I have utilized a single data source in order to feed a dynamic parameter. As an example, one of my client dashboards utilizes 3 data sources. Each data source includes an Org ID. However, none of the data sources include 100% of the Org IDs. In order to be able to filter across the three data sources, I need to utilize a Org ID parameter (and I'll make it dynamic). If I were to populate this parameter using any of the three data sources, I would not capture all Org IDs (because none of them contain all of them). So I bring in a new data source that includes all Org IDs (think SELECT * FROM ORGID_Table) and then populate the dynamic parameter using this data source.
That is a tip in itself, but the real tip is yet to come. If you add this parameter to a dashboard, it will work fine in Tableau Desktop. But when you publish it, that parameter will go blank. To fix this, you must add at least one field from that data source to a sheet. So just add a field to a sheet then throw that sheet outside the margin of your dashboard, then republish and your parameter will populate properly. Problem solved!
10. Format Parameters Individually
My favorite tip of this group comes directly from Agata Mezynksa. This tip is a new feature in the latest version of Tableau Desktop that Tableau didn't tell us about - and it's awesome! Here is an image and link to the tip from Agata on Twitter. Thank you, Agata, for finding this gem and allowing me to include it in this blog post.
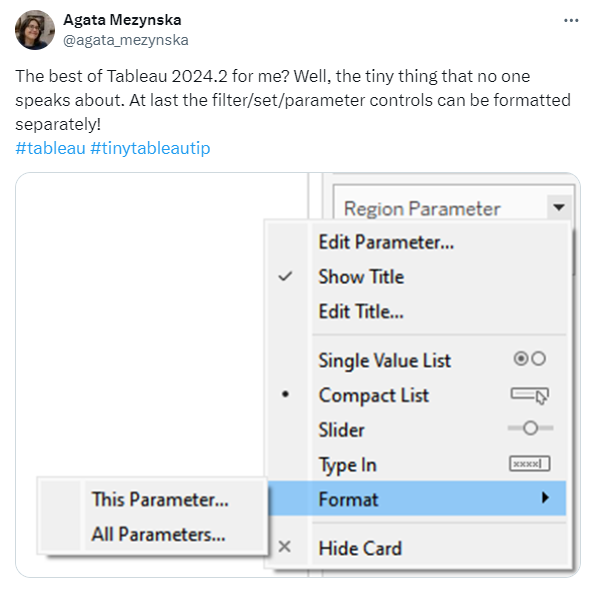
Okay, that's it for now...thanks for reading!



























Nice tips! The `Format Parameters Individually` also works with Filters, with the exact same behavior.
ReplyDelete> or by using Tableau Desktop (you download someone else's workbook, make changes, then go to publish), the workbook, by default, will disable the ability to refresh the extract - "Refresh not enabled".
This shouldn't happen with Tableau Desktop. Changing ownership does resets datasource credentials so you will have to enter them again, but "Allow Refresh Access" does stay checked if it was already checked by the original owner.
Thanks for the note, Yovel!
DeleteFor tip 4 (measure names and values), it is even faster to just double click on the fields you want -- instead of the two step select then press enter
ReplyDelete