Tableau Set Control Part 3: Use Cases (Continued)
In the first part of this blog series, Tableau Set Control: The Basics, I shared some of the history of sets then introduced the set control and its most basic use case, simple filtering. In Tableau Set Control Part 2: Use Cases, I addressed the first two categories of use cases, Filtering without Filters and Multi-Select Parameters. In this blog, I’m going to address the final two categories—Compare Populations and Listing Filter Selections. This blog will refer back to content and examples from the first two blogs, so if you haven’t read them already, I’d suggest going back and reading them first.
3) Compare Populations
Another
great use case for set control is comparing multiple populations. Let’s take a
look at two examples.
3a. Compare In vs Out
The
simplest way to compare populations is using the set’s built-in In/Out
functionality. Let’s say that we want to compare a selection of sub-categories
to everything else. We can start with a line chart like this:
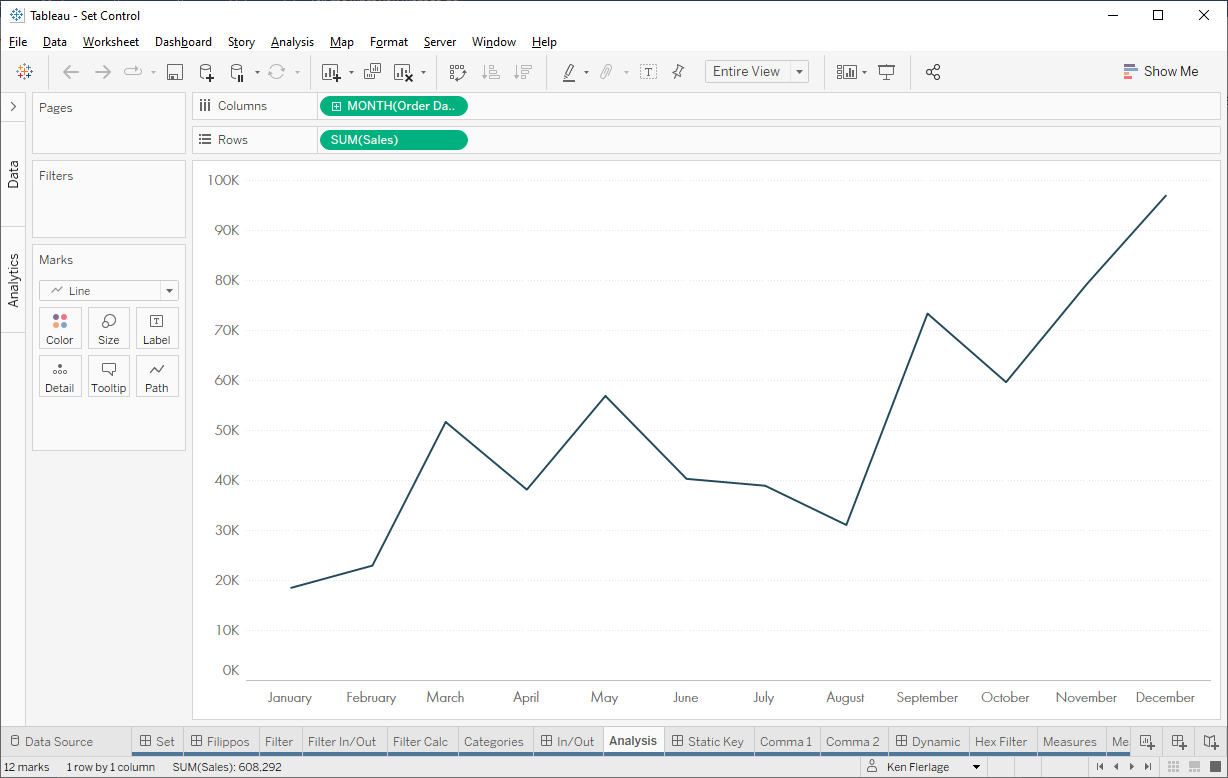
We
create a set on Sub-Category then add that to the color card. Then we
right-click that pill and show the set.
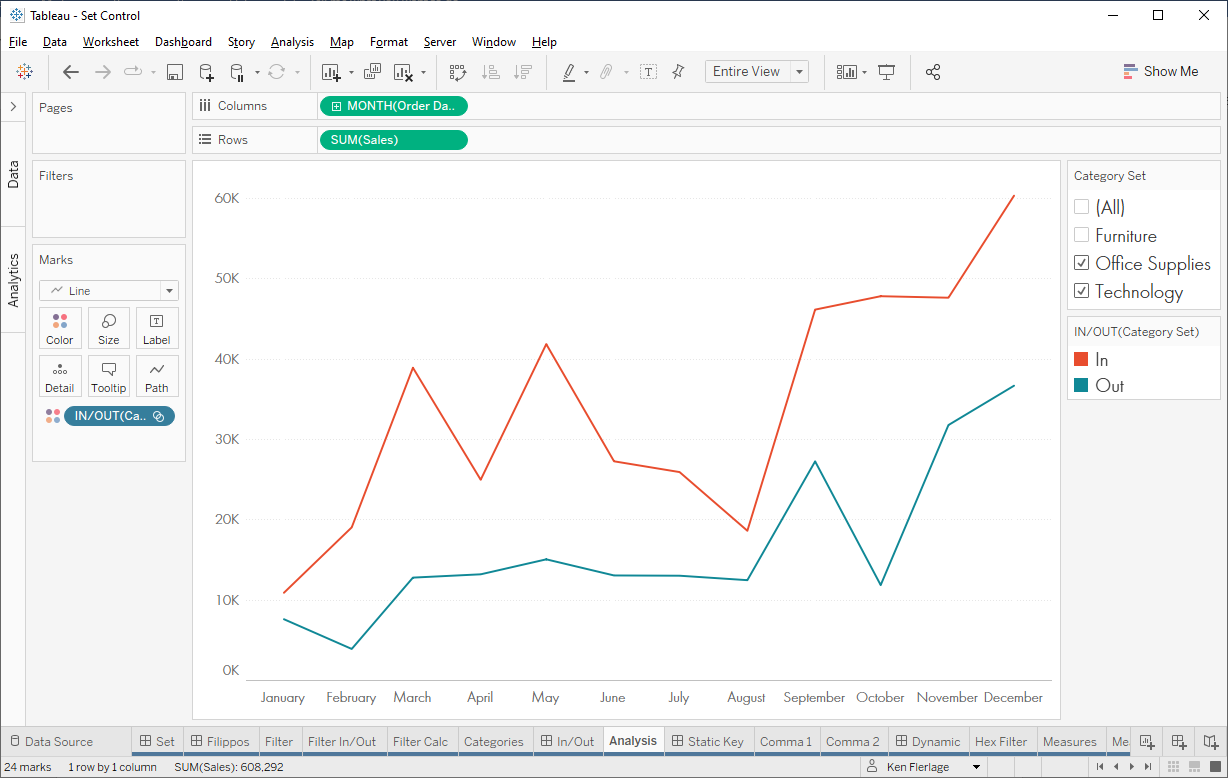
This
will now compare the items that are in the set (Office Supplies and Technology)
in red and those that are out of the set (Furniture) in blue.
But,
one issue I have with this is that, in order to read the chart, you have to
first observe the color then look to see what’s in/out of the set. It would be
easier if we could do something like this:
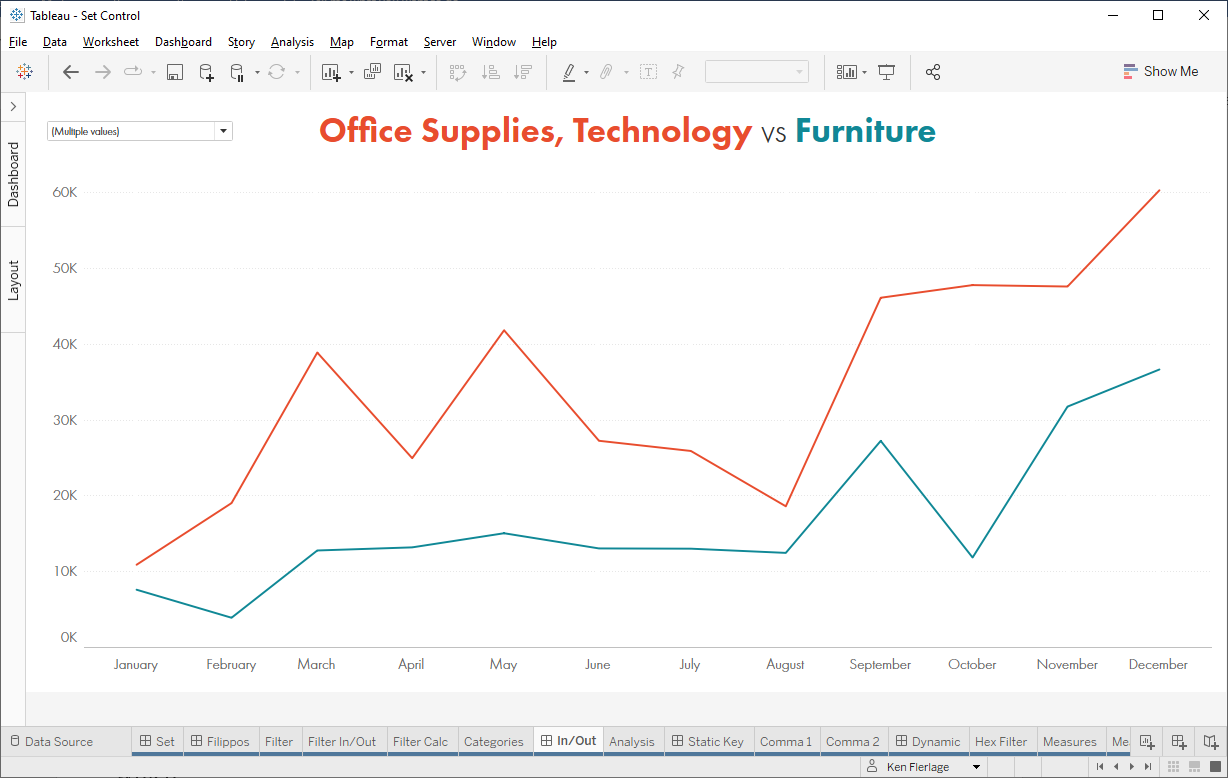
Of
course, the title would have to be dynamic so that the comma-separated lists
adjust based on the makeup of the set. The good news is that this is definitely
possible! But this example fits better in the last category on this blog, so
we’ll come back to it shortly.
3b. Compare Completely Different Populations
The
In/Out method works great if you don’t want any overlap in your two
populations. But what if you want your user to specify two or more different
populations which could include the same items? For example, perhaps you want
to be able to compare two groups of customers. The first group should include
all customers with names starting with A through E and the second should
include all customers with names starting with C through I. In this case,
customers with names starting with C, D, or E would appear in both groups. We
cannot easily do this using the base In/Out functionality of sets, but we can
leverage multiple sets. We’ll start by creating two sets on Customer Name—I’ll
call them Customer Group 1 and Customer Group 2. We’ll add both
of those as In/Out filters with the “Use All” option, then well show the set
control. Next, we’ll create separate sales measures for each group of
customers.
Group 1 Sales
// Sales for customer group 1
IF [Customer
Group 1] THEN
[Sales]
END
Group 2 Sales
// Sales for customer group 2
IF [Customer
Group 2] THEN
[Sales]
END
Then
we put everything together using Measure Names and Measure Values.
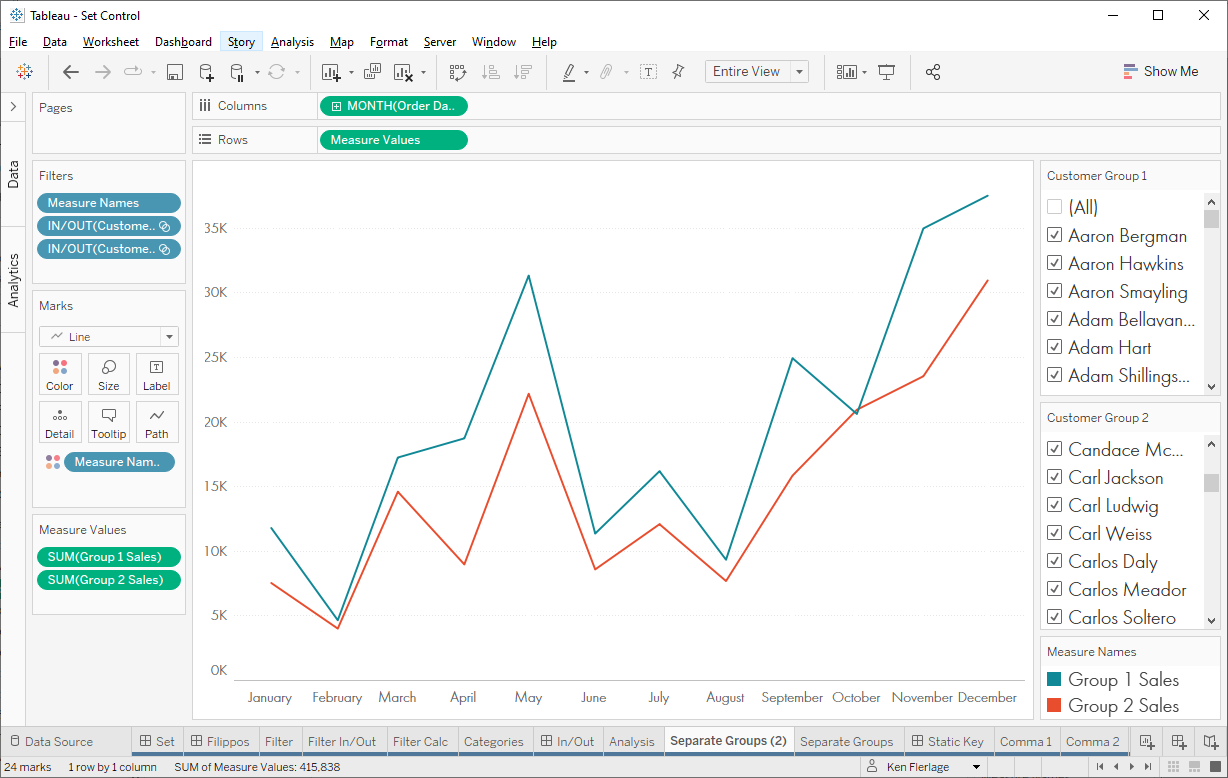
Your
user can now use the two sets to specify the unique makeup of each group,
regardless of whether or not there is any overlap between the two.
Note: For a great practical example of using set
control to compare populations in survey data, check out Steve Wexler’s blog, Set Controls and
survey data – how to compare responses for this group vs that group vs overall.
4) Listing Filter Selections
From
my work on the Tableau Community Forums, I’ve come across many scenarios where
someone wants to be able to list the values that are selected (or not selected)
in a filter. While sometimes possible with a filter, it can be difficult and is
fraught with potential problems. Parameters work great for these situations,
but they only work when you want a single value. However, since sets can be
used in calculated fields, we can use them to get a list of the items that are
in or out of them.
4a. Simple List of In/Out Values
Let’s
start with a simple example of how we might use this. Let’s return to the
In/Out analysis from 3a above.
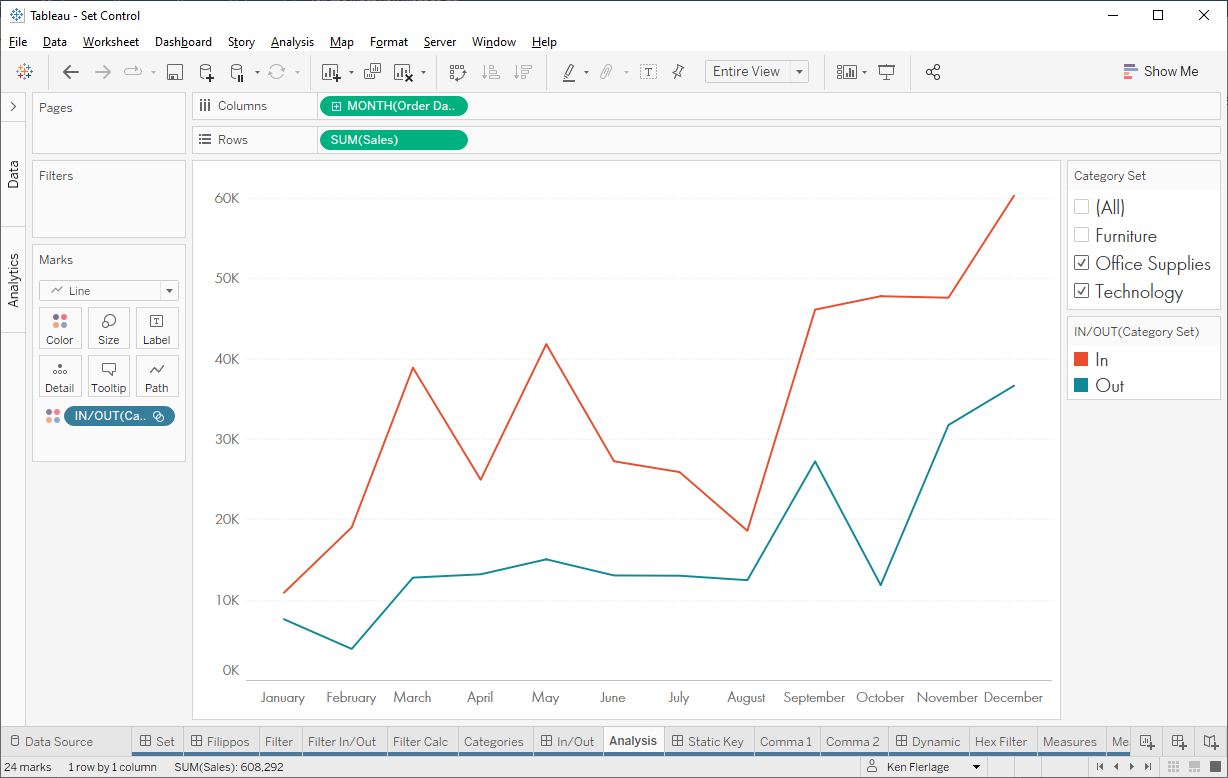
Remember
that we’d ideally like to be able to show those items that are in the set and
those that are not. We could do this by creating a sheet with the Set In/Out on
the columns shelf and on the color card and Category on the text card.
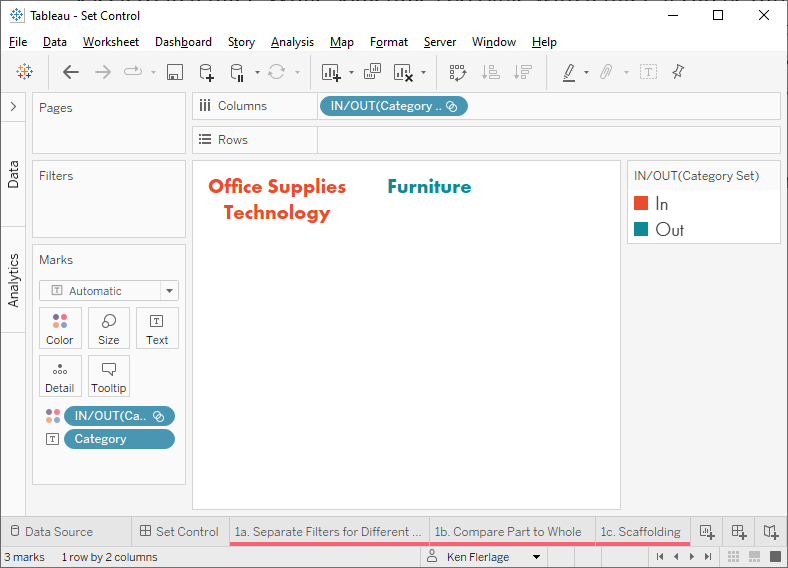
We
can then add that to a dashboard with the chart.
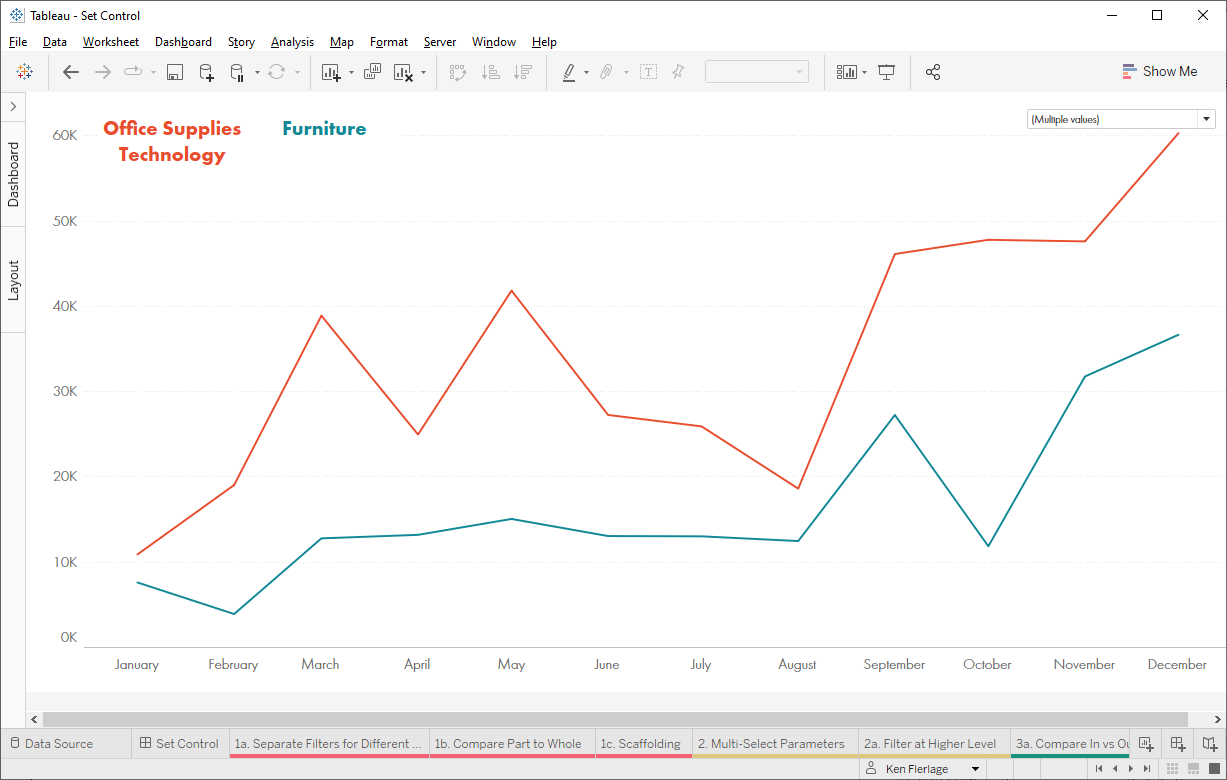
This
is a big improvement as we can clearly see the makeup of the two different
lines. And the list is dynamic so it will automatically update as we change
what is in and out of the set.
4b. Comma-Separated List
While
the above is a great start, I prefer to make the title itself dynamic, listing
the In and Out as comma-separated lists. This requires a bit of table
calculation trickery, which I learned from Jonathan Drummey’s The Next N Table
Calculations workbook. It the workbook, Jonathan
demonstrates the use of PREVIOUS_VALUE to brilliantly create comma-separated
lists. We have to slightly modify the technique for sets, starting with
calculated fields to get the values In and Out of the set.
In
// Category only if it's in the set
IF [Category
Set] THEN
[Category]
ELSE
""
END
Out
// Category only if it's not in the set
IF [Category
Set]=FALSE THEN
[Category]
ELSE
""
END
Then
we employ Jonathan’s technique, creating comma-separated lists for both In and
Out.
List In
// IN comma-separated list
IF FIRST()==0
THEN
MIN([In])
ELSEIF MIN([Category])
!= LOOKUP(MIN([In]),-1) THEN
IF PREVIOUS_VALUE("")
= "" OR MIN([In])="" THEN
// Don't add the comma
PREVIOUS_VALUE("")
+ MIN([In])
ELSE
PREVIOUS_VALUE("")
+ ", " + MIN([In])
END
ELSE
PREVIOUS_VALUE("")
END
List Out
// OUT comma-separated list
IF FIRST()==0
THEN
MIN([Out])
ELSEIF MIN([Category])
!= LOOKUP(MIN([Out]),-1) THEN
IF PREVIOUS_VALUE("")
= "" OR MIN([Out])="" THEN
// Don't add the comma
PREVIOUS_VALUE("")
+ MIN([Out])
ELSE
PREVIOUS_VALUE("")
+ ", " + MIN([Out])
END
ELSE
PREVIOUS_VALUE("")
END
Now
we build a sheet like this:
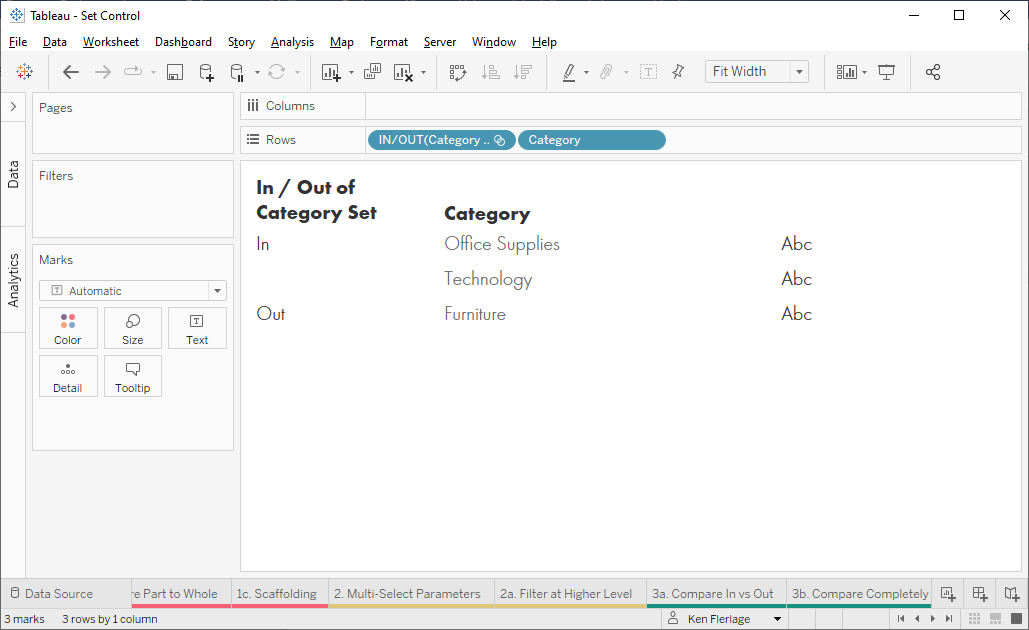
Next,
we add the In and Out lists to the text card, then we click the text card to
edit it. We make sure both fields are on the same line and change the colors.
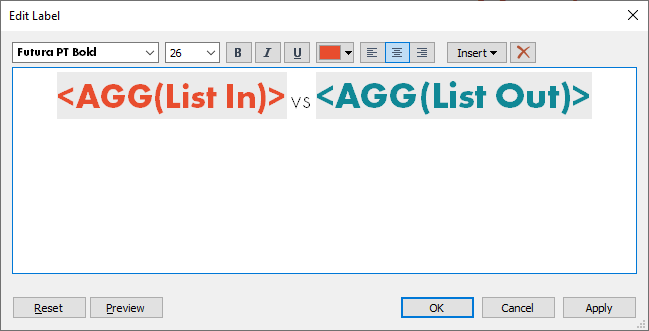
We
now have this:
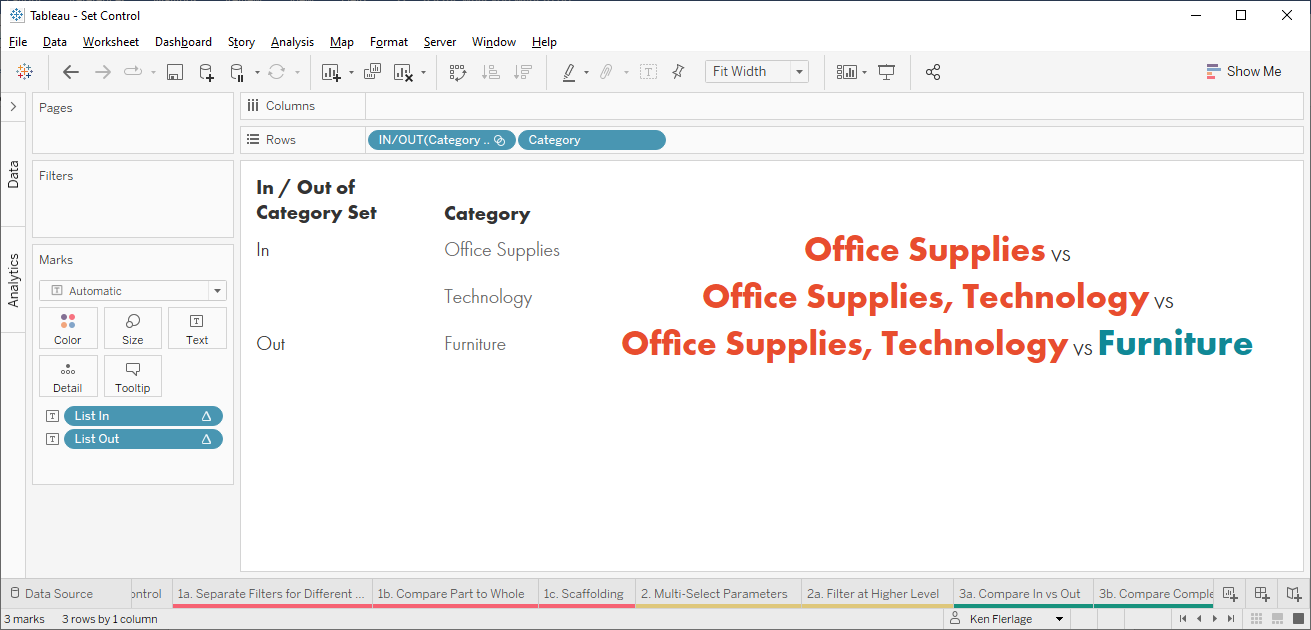
The
last thing we need to do is isolate the text on the final row so that we can
use it as a title. We’ll start by right-clicking each of the pills on the rows
shelf and deselecting “Show Header” to hide them.
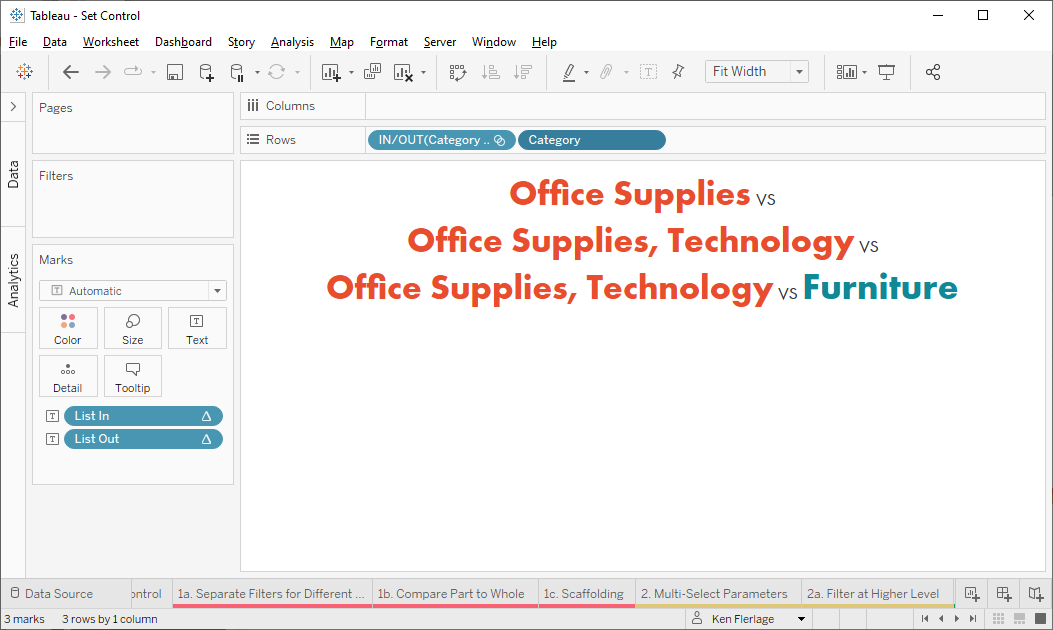
Next
we’ll use the LAST function to identify the last row. LAST basically counts the
rows in the partition from the last row back. So, the last row will be 0, the
next to last will be 1, etc. (There is also a FIRST function which does the
opposite, counting from the first row down).
Last
// Is this the last record in the partition?
IF LAST()=0
THEN
"Keep"
ELSE
"Hide"
END
We’ll
use this as a filter keeping only “Keep” values. And viola, we have now
completely isolated the text.
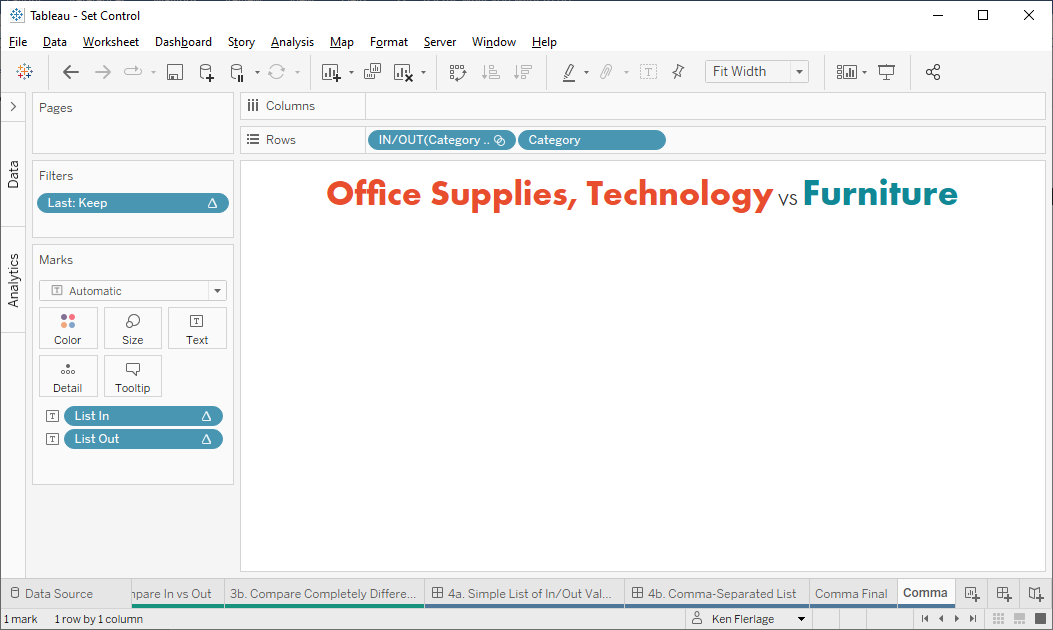
Finally,
we add that sheet to our dashboard using it as a title.
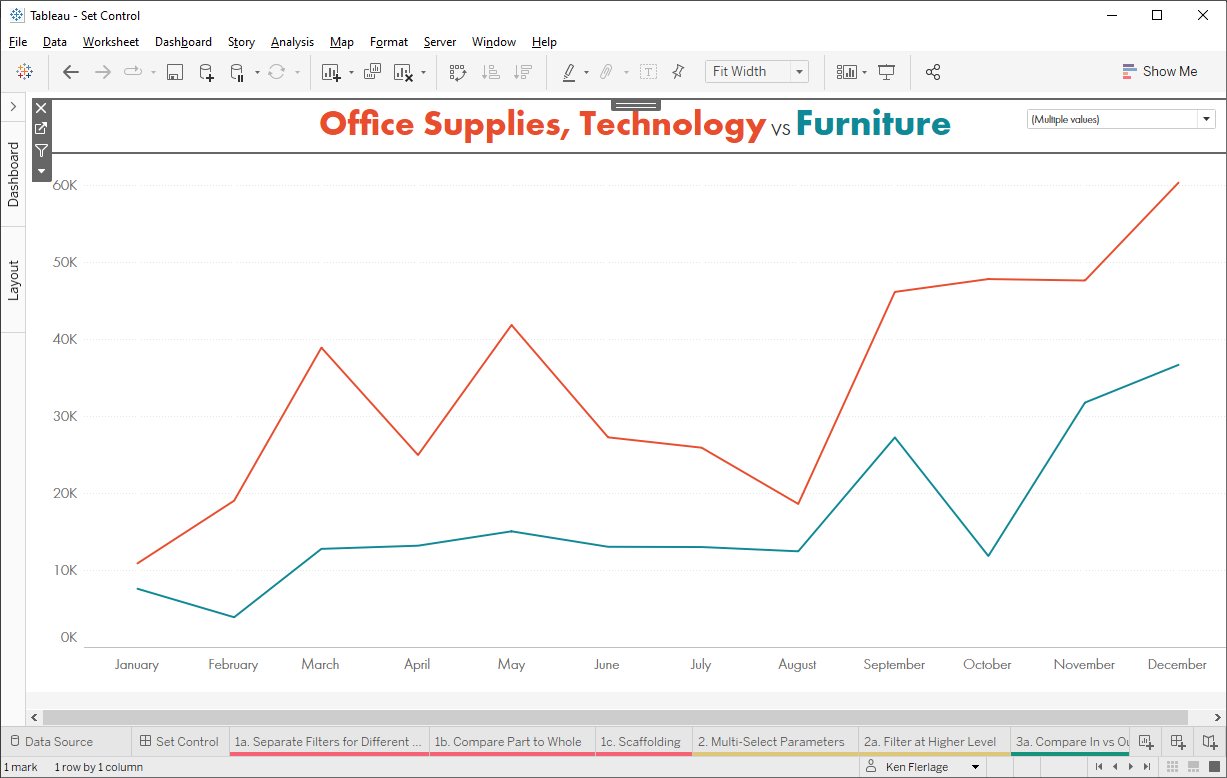
Note: The calcs I’ve used are slightly modified
versions of Jonathan’s “Feeder” calculations. Because I’ve filtered the data
down to just the last row, we don’t need the final set of calculations in
Jonathan’s workbook.
Wrap-Up
There
are, of course, a number of other use cases not mentioned in this series which
might not nicely fit into any of these categories. For a really cool example,
be sure to check out Kevin’s technique for creating OR filters: Change Filters
From "AND" to "OR". That said, I
hope that this series helps you to recognize some of the types of scenarios where
set control can help to solve some of your more complex problems. Once you get
the basics of using set control in this manner, you’ll start to see
applications for its use all over the place.
Thanks
for reading! If you have any questions or comments, please let me know in the
comments.
See the companion workbook here: Tableau Set Control Use Cases
Ken
Flerlage, November 14, 2022
Twitter | LinkedIn | GitHub | Tableau Public

























No comments: